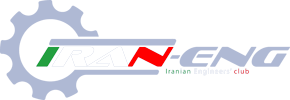رفع مشكل بوت نشدن ويندوز XP
از:
http://weblog.alvanweb.com
اگر مدت زيادي است كه از ويندوز استفاده مي كنيد . ممكن است به هنگام روشن كردن كامپيوتر ، با مشكل بوت نشدن سيستم عامل مواجه شده ايد . در اين موارد اولين كاري كه ممكن است انجام دهيد ، نصب مجدد ويندوز است كه مشكل شما را به صورت قطعي حل مي كند .
اما براي اين مساله راه حل منطقي تري نيز وجود دارد . پيغام هاي خطايي كه معمولا در اين موارد مشاهده مي شود مربوط به از دست رفتن يا آسيب ديدن فايل هاي ضروري ويندوز مي باشد كه در اين ميان دو فايل ntldr و boot.ini از اهميت بيشتري برخوردارند .
اگر بعد از روشن كردن كامپيوتر و شنيدن بوق تاييد بايوس ، مبني بر سلامت سخت افزار كامپيوتر ، با پيغام از دست رفتن يا آسيب ديدن يكي از دو فايل فوق مواجه شديد ، با ديگر سيستم را راه اندازي كرده و اين بار در ابتداي راه اندازي كليد F8 را پايين نگه داريد تا صفحه ايي با چند گزينه به شما نشان داده شود .
ابتدا گزينه Last Know Good Configuration را انتخاب و كليد enter را بزنيد . اين عمل باعث مي شود تا رجيستري ويندوز به آخرين حالتي كه سيستم عامل در آن زمان سالم بوده است برگردد . اما اين روش ممكن در برخي موارد جواب ندهد و كاربر مجدد با همان پيغام خطاي قبلي مواجه شود .
در اينصورت همان مراحل قبل را تكرار و اين بار Safe mode را انتخاب كنيد . بعد از بالا آمدن در اين حالت كه علامت مشخصه آن نوشتن كلمه Safe Mode در چهار گوشه صفحه نمايش با Resolution و عمق رنگ پايين است ، مسير زير را دنبال كنيد :
Start/All Programs/Accessories/System Tools/System Restore
و سپس با استفاده از ابزار System Restore كامپيوتر خود را به وضعيتي كه سيستم شما در آن وضعيت بدون اشكال كار مي كرده است برگردانيد . البته اگر چنين وضعيتي در هنگام سلامت كامپيوتر توسط شما ايجاد شده باشد يا به عبارتي ديگر شما System Restore را فعال كرده باشيد . جهت آگاهي بيشتر در اين مورد اين مطلب را بخوانيد .
اما اگر شما System Restore را فعال نكرده باشيد اين روش نيز جواب نمي دهد . تنها راه چاره در اين موارد استفاده از ديسكت نجات براي ويندوز است . اگر تا به حال اين ديسكت را نساخته ايد بهتر است دز زمان سلامت سيستم عامل آن را بسازيد .
طرز ساختن ديسك نجات : يك ديسكت سالم و فرمت شده 1.44 مگابايتي را درون درايو مربوطه قرار دهيد . سپس از منوي استارت پنجره Run را باز كرده و عبارت cmd را تايپ و كليد اينتر را بزنيد . حال در پنجره باز شده ، به ترتيب دستورات زير را تايپ كرده و بعد از تايپ هر خط كليد enter را بزنيد :
Xcopy c:boot.ini a: / h
Xcopy c:ntdetect.com a: / h
Xcopy c:ntldr a: / h
توجه داشته باشد كه C بر خلاف موارد مشابه ديگر ، در اينجا نام درايو يا پارتيشني نيست كه ويندوز شما بر روي آن نصب است ، بلكه نام درايوي است كه كامپيوتر از آن بوت مي شود . بنابراين C ثابت است و اگر فرضا ويندوز XP شما در پارتيشن D نصب شده ، نبايد حرف D را تايپ كنيد .
اكنون با تايپ دستور exit و زدن كليد اينتر از اين پنجره خارج شويد . حلا ديسكت شما آماده استفاده است و به هنگام بروز هر گونه مشكل در بوت و راه اندازي سيستم ، ديسكت را درون درايو قرار داده و بايوس را طوري تنظيم نماييد كه كامپيوتر از فلاپي بوت شود . اگر مراحل را درست انجام داده باشيد هم اكنون بايد ويندوز بالا بيايد .
هر بار راه اندازي سيستم از فلاپي استفاده نكنيد و مستقيم از روي هارد سيستم بوت شود بايد عكس مراحل قبل را تكرار كنيد يعني به محيط cmd برويد و در جلوي خط فرمان تايپ كنيد :
Xcopy a:*.* c:/ h
اكنون سيستم شما تعمير شده و ديگر نيازي به فلاپي نداريد . همچنين در موارد كاملا خاص كه ممكن است ديسكت بوت به شما جواب ندهد ، مجبوريد از كنسول رفع عيب مايكروسافت يا به عبارتي Recovery Cansole استفاده نماييد . بدين منظور بهترين روش اين است كه سي دي ويندوز xp كه قابليت بوت شدن را داشته باشد درون درايو قرار داده و بايوس را طوري تنظيم كنيد تا سيستم از روي سي دي بوت شود .
سپس بعد از شنيدن بوق تاييد بايوس و مشاهده پيغام Press any key to boot from CD كليدي را فشار دهيد تا عمليات بوت آغاز شود . حال صبر كنيد تا عمليات آماده سازي اوليه سيستم تكميل شود . پس از آن و در مرحله بعد در صفحه معروف به Welcome كليد r را بزنيد تا پروسه عملكرد كنسول رفع عيب آغاز شود .
در اينجا با تايپ شماره سيستم عامل مورد نظر براي رفع عيب ، كه در صفحه نمايش داده مي شود و همين طور تايپ كلمه عبور مدير سيستم ( در صورت وجود ) وارد كنسول مي شويد . در جلوي خط فرمان با تايپ كلمه Help و زدن اينتر ليست دستورات قابل استفاده نمايش داه خواهد شد . اما پر استفاده ترين دستورات عبارت اند از :
Chkdsk : اشكالات ديسك را بررسي مي كند
Diskpart : دستوري براي پارتيشن بندي
Extract : فايل هاي فشذده ويندوز را باز مي كند .
Fixboot : يك سكتور بوت جديد را بر روي ديسك بازنويسي مي كند .
Fixmbr : ركورد اصلي بوت را بازنويسي مي كند .
ضمنا دقت كنيد استفاده از دستور Fixmbr ممكن است تمام اطلاعات شما را از بين ببرد. پس قبل از استفاده از آن به خوبي جوانب كار را در نظر بگيريد .