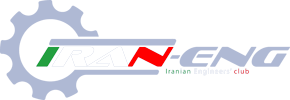طراحی لیبل DVD آثار باستانی شیراز
طراحی لیبل DVD آثار باستانی شیراز
1. یک صفحه با ابعاد 15×15 سانتیمتر ایجاد کنید .File>New

2. برای کشیدن دایره اصلی هم می توانیم از ابزار Ellipse Tool استفاده کنیم هم می توانیم برای دقیق کشیدن اندازه دایره اصلی از Elliptical Marquee Tool استفاده کنیم . یک لایه جدید ایجاد کرده . ابزار Elliptical Marquee Tool را انتخاب کنید . از نوار ابزار بالای صفحه گزینه Style را برابر با fixed Size قرار داده و اندازه 12cm را برای عرض و ارتفاع کادر تایپ کنید .



5.ابزار Paint را انتخاب کنید و به دلخواه رنگ دایره کشیده را تغییر بدهید .

6. حالا به ترتیب عکس ها را درگ میکنم میارم روی دایره آبی رنگ رها میکنم . باید طوری عکس را قرار بدیم که قسمت های اصلیش روی دایره های وسط قرار نگیره که محو بشه نگاه کنید .

برای اینکه قسمت های اضافی تصویر محو بشه در حالیکه لایه حافظیه در حالت انتخاب است کلید Ctrl را پایین نگه داشته و بر روی دایره آبی رنگ کلیک کنید.در مرحله بعد کلید Add Layer Maskرا بزنید تا قسمت اضافی محو بشه

 7. تا اینجا که فکر نمی کنم مشکل بوده باشه همه چی معلوم و مشخص بوده است . حالا برای کشیدن دایره های وسط مرحله 2 را یکبار با ابعاد 1.5×1.5 و یکبار دیگر با ابعاد 3.5×3.5 سانتیمتر برای دایره متوسط با رنگ های دلخواه تکرار میکنیم.Opacityلایه متوسط را برابر با 50 قرار دادم . شما می تویند اصلا این دایره را نزارید چون جزو دایره اصلی منظور نمیشه و می توانید روش طرح بزنید
7. تا اینجا که فکر نمی کنم مشکل بوده باشه همه چی معلوم و مشخص بوده است . حالا برای کشیدن دایره های وسط مرحله 2 را یکبار با ابعاد 1.5×1.5 و یکبار دیگر با ابعاد 3.5×3.5 سانتیمتر برای دایره متوسط با رنگ های دلخواه تکرار میکنیم.Opacityلایه متوسط را برابر با 50 قرار دادم . شما می تویند اصلا این دایره را نزارید چون جزو دایره اصلی منظور نمیشه و می توانید روش طرح بزنید

 8. بسیار خوب روی دایره آبی رنگ دابل کلیک کرده و تنظیمات گزینه Strok را تغییر بدید . در مرحله بعد لایه دایره عکس را انتخاب و کلیدهای Ctrl+T را زده سپس کمی اندازه تصویر را کوچکتر کنید .
8. بسیار خوب روی دایره آبی رنگ دابل کلیک کرده و تنظیمات گزینه Strok را تغییر بدید . در مرحله بعد لایه دایره عکس را انتخاب و کلیدهای Ctrl+T را زده سپس کمی اندازه تصویر را کوچکتر کنید .

 9.روی لایه تصویر دابل کلیک کنید و تنظیمات گزینه Stroke را تغییر بدید .
9.روی لایه تصویر دابل کلیک کنید و تنظیمات گزینه Stroke را تغییر بدید .

 10. حالا اجازه بدید برای اینکه جذابیت بیشتری پیدا کنه رنگ دایره اصلی را نیز تغییر بدم. روی لایه دایره آبی رنگ دابل کلیک کنید و تنظمیات گزینه Gradient Tool را تغییر بدید.
10. حالا اجازه بدید برای اینکه جذابیت بیشتری پیدا کنه رنگ دایره اصلی را نیز تغییر بدم. روی لایه دایره آبی رنگ دابل کلیک کنید و تنظمیات گزینه Gradient Tool را تغییر بدید.


11. ابزار Rounded Rectangle Tool را انتخاب کنید و یک کادرنند تصویر زیر با درصد رنگی d8d9da و redius=20px بکشید در مرحله بعد Fillرا برابر با 10 درصد قرار دهید .به تصاویر زیر دقت کنید راحت تر متوجه می شوید مراحل انجام تمرین را
 12. با زدن کلیدهای Ctrl+J یک کپی بگیرید و همانند تصویر زیر در جای مورد نظر 2 کادر را قرار دهید.
12. با زدن کلیدهای Ctrl+J یک کپی بگیرید و همانند تصویر زیر در جای مورد نظر 2 کادر را قرار دهید.
 13.برای پاک کردن قسمت های اضافی لایه کادر کشیده را انتخاب کنید ،کلید Ctrl را از روی کیبرد پایین نگه دارید سپس روی دایره اصلی کلیک کرده و آیکون Add Layer Style را میزنیم .
13.برای پاک کردن قسمت های اضافی لایه کادر کشیده را انتخاب کنید ،کلید Ctrl را از روی کیبرد پایین نگه دارید سپس روی دایره اصلی کلیک کرده و آیکون Add Layer Style را میزنیم .
 14. حالا با ابزار Horizontal Type Tool متن مورد نظر خودم را تایپ میکنم
14. حالا با ابزار Horizontal Type Tool متن مورد نظر خودم را تایپ میکنم

طراحی لیبل DVD آثار باستانی شیراز
1. یک صفحه با ابعاد 15×15 سانتیمتر ایجاد کنید .File>New

2. برای کشیدن دایره اصلی هم می توانیم از ابزار Ellipse Tool استفاده کنیم هم می توانیم برای دقیق کشیدن اندازه دایره اصلی از Elliptical Marquee Tool استفاده کنیم . یک لایه جدید ایجاد کرده . ابزار Elliptical Marquee Tool را انتخاب کنید . از نوار ابزار بالای صفحه گزینه Style را برابر با fixed Size قرار داده و اندازه 12cm را برای عرض و ارتفاع کادر تایپ کنید .



5.ابزار Paint را انتخاب کنید و به دلخواه رنگ دایره کشیده را تغییر بدهید .

6. حالا به ترتیب عکس ها را درگ میکنم میارم روی دایره آبی رنگ رها میکنم . باید طوری عکس را قرار بدیم که قسمت های اصلیش روی دایره های وسط قرار نگیره که محو بشه نگاه کنید .

برای اینکه قسمت های اضافی تصویر محو بشه در حالیکه لایه حافظیه در حالت انتخاب است کلید Ctrl را پایین نگه داشته و بر روی دایره آبی رنگ کلیک کنید.در مرحله بعد کلید Add Layer Maskرا بزنید تا قسمت اضافی محو بشه










11. ابزار Rounded Rectangle Tool را انتخاب کنید و یک کادرنند تصویر زیر با درصد رنگی d8d9da و redius=20px بکشید در مرحله بعد Fillرا برابر با 10 درصد قرار دهید .به تصاویر زیر دقت کنید راحت تر متوجه می شوید مراحل انجام تمرین را




برای دانلود فایل PSD کلیک کنید || لینک دانلود :سرورمستقیم