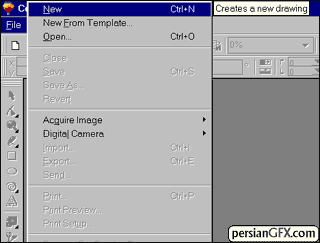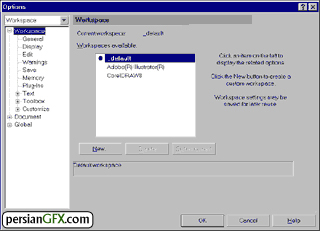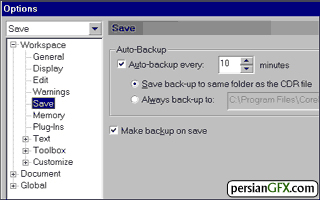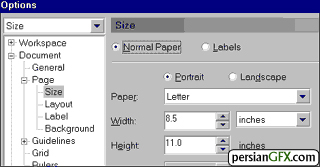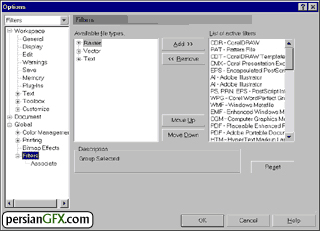آموزش مقدماتی کورل دراو درس سوم - آشنایی با محیط و منوها در کورل دراو - قسمت دوم
آموزش مقدماتی کورل دراو درس سوم - آشنایی با محیط و منوها در کورل دراو - قسمت دوم
منوی Layout
منوی Layout گزینه های کنترل کننده مدیریت صفحه را در بر می گیرد. اضافه کردن، پاک کردن و حرکت دادن صفحات و سند چند صفحه ای، همگی از این منو کنترل می شوند. گزینه Page Setup مسئول کنترل همه مشخصات و ویژگی های صفحه است.
منوی Arrange
منوی Arrange شامل مجموعه ای از ابزارهاست که کار شما را ساده و دقت کار را بالا می برند. در این منو قسمتی وجود دارد که شما می توانید اشیا را به صورت با وارد کردن ارقام transform کنید، آن ها را منظم کنید، دسته بندی کنید، گروه بندی کنید و یا از جایی به جای دیگر منتقل کنید. این منو منوی اصلی کنترل اشیا است.
مرور کلی منو های CorelDraw: بخش دوم
منوی Effects
در منوی Effects، افکت ها و جلوه های ویژه قرار دارد. در این منو گزینه Artistic Media و افکت Lens را مشاهده می کنید که این افکت افکت هایی شبیه افکت transparency یا افکت های شفاف ایجاد می کند.
منوی Bitmaps
برنامه CorelDraw اساسا یک برنامه ویرایش وکتور است، اما این منو افکت های ساده بیت مپ یا پیکسلی را شامل می شود. شما می توانید هر شئ را به فرمت بیت مپ یا پیکسلی تبدیل و افکت های ساده ای را روی آنها اعمال کنید. با انتخاب گزینه Edit Bitmap پنجره Corel PhotoPaint و با انتخاب Trace Bitmap پنجره CorelTrace باز خواهد شد.
منوی Text
با کلیک روی منوی Text، محتویات آن نمایش داده می شود. همین طور که از نام این منو مشخص است، این منو جایی است که شما می توانید ابزارهایی برای مدیریت متن را در آن پیدا کنید. اگر روی گزینه Writing Tools کلیک کنید ابزارهایی شبیه به ابزارهایی که در برنامه های پردازش گر کلمه پیدا می شود خواهید یافت. شما از این منو برای وارد کردن متن استفاده نمی کنید، چون ابزار تایپ در روی نوار ابزار قرار دارد، اما این منو به منظور کار کردن با کلمات، به جای کار کردن روی ظاهر و نمای متن تهیه و طراحی شده است.
منوی Tools
منوی Tools گزیده ای از پنجره هایی را در اختیار شما قرار می دهد که می توانید با استفاده از آنها کارهایی را که با تنظیمات منوی اصلی و نوار ابزار انجام می دهید را مدیریت کنید. پنجره های اختصاصی می توانند زمانی که در حال کار کردن با یک ویژگی یا برنامه کاربردی هستید و نیاز به انجام چند عمل متفاوت دارید به شما کمک کنند. این پنجره های فضای صفحه را اشغال می کنند اما می توان آنها را می توان در زمان هایی که به آنها نیاز نیست بست. وقتی چگونگی استفاده از برنامه را یاد گرفتید، سعی کنید برای بالا بردن سرعت کار خود از این منو بیشتر استفاده کنید.
منوی Window
وقتی روی بیش از یک سند کار می کنید، اما دائما از یک سند به سند دیگر می روید، این منو می تواند کمک کند تا همه چیز را سازماندهی شده و با نظم و ترتیب نگه دارید. شما می توانید اسناد خود را به صورت موزاییکی (tile) و یا آبشاری (cascade) تنظیم کنید. در این منو می توانید dockerها و پالت های رنگ را نیز کنترل کنید. به بیان ساده تر این منو به شما کمک می کند چندین پنجره را مدیریت کنید.
منوی Help
در این منو مثل همه پنجره های منوی Help، شما می توانید در قسمت Help Topic محتوا و راهنمای برنامه قرار دارد. اگر به اطلاعاتی در مورد کپی CorelDraw و یا منابع سیستم خود دارید به About CorelDraw مراجعه کنید.
بازکردن منوها
روی آیتم مورد نظر در منوی اصلی کلیک کنید تا منوی مورد نظر باز شود. سپس روی پیکانی کوچکی که در سمت راست آیتم ها قرار دارد کلیک کنید تا محتویات یا زیر منوهای آن نشان داده شود. حالا زیر منوی مورد نظر را انتخاب کنید.
مرور کلی بر پنجره های Docker
Docker چیست؟
پنجره های Docker برای سرعت بخشیدن به معمول ترین و تکراری ترین کارها طراحی شده اند. افعال پنجره Docker را می توان از طریق نوار ابزار و یا منوی اصلی انجام داد اما Docker ها دسترسی را آسان تر می کنند. بعضی از Docker ها این امکان را برای شما فراهم می کنند تنظیماتی را که به انجام کارهای پر تکرار به صورت خودکار کمک می کند را ذخیره کنید. پنجره های Docker قابل محدود شدن و یا پیوست شدن به بخش های مختلفی که روی صفحه قرار دارند و یا به صورت "undocked" در هر جایی قرار داده شده اند می باشد. این پنجره ها را می توان بست و یا به حالت minimize در آورد تا فضای صفحه را اشغال نکند.
باز کردن Docker
به مسیر Window>Dockers رفته و View Manager را انتخاب کنید. حالا پنجره View Manager در سمت راست صفحه نمایشگر ظاهر می شود.
Collapse Docker
روی پیکان Collapse Docker که در قسمت بالای سمت چپ پنجره Docker دو بار کلیک کنید. برای اینکه پنجره کامل باز شود روی علامت پیکان دو سر و یا قسمتی از تب پنجره Docker کلیک کنید.
تغییر دادن سایز پنجره Docker
نشانگر ماوس را روی ضلع بالایی پنحره Docker قرار دهید تا به شکل یک پیکان دو سر در آید. حالا کلیک کرده و پنجره را بکشید تا به اندازه مورد نظر تغییر پیدا کند. حالا کلید ماوس را رها کنید.
تغییر دادن موقعیت Docker
روی حاشیه پنجره Docker کلیک آن را به طرف بالا و یا پایین صفحه بکشید. در حین drag کردن Docker توجه کنید که چگونه حاشیه خاکستری رنگی در یک کادر مربع شکل ظاهر می شود. به درگ کردن ادامه دهید تا خطوط محیطی در امتداد لبه هایی که می خواهید Docker نصب شود ظاهر شود. وقتی خط محیطی Dock شد به یک شکل جدید می چسبد . کلید ماوس را رها کنید، حالا Docker به یک ضلع جدبد می چسبد. هنگامی که Docker های بالا و یا پایین لبه های صفحه باز شوند، به جای بلند شدن عریض تر خواهند شد و فضای بیشتری نیز اشغال می کنند.
Undock کردن پنجره Docker
روی پنجره Docker کلیک و آن را به وسط محیط کار drag کنید. حالا یک کادر مربع شکل روی صفحه ظاهر می شود. کلید ماوس را جایی که می خواهید پنجره Docker قرار داشته باشد رها کنید. شما می توانید پنجره Undock شده را با کلیک و drag به هر جایی که می خواهید حرکت دهید. هنگامی که شما سطح بزرگنمایی را تغییر می دهید Docker در جای خود باقی می ماند. شما همچنین می توانید Docker را minimize و "undocked" کنید.
استفاده از چند Docker
پنجره های Docker مورد نیاز خود را باز کنید. حالا آنها را به کناره هایی که دوست دارید در آنجا به نمایش در آیند Drag کنید. شما می توانید چندین Docker را در یک محیط یا فضا Drag کنید.
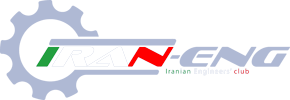




































































 من جهت حرکت را با رنگ تیره تر مشخص کرده ام )
من جهت حرکت را با رنگ تیره تر مشخص کرده ام )