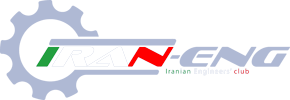طراحی تصویر درخت با CorelDRAW - قسمت اول
طراحی تصویر درخت با CorelDRAW - قسمت اول
نرم افزار کرل را اجرا کنید .
1. از نوار ابزار بالای صفحه منوی Tools را انتخاب و بر روی گزینه New کلیک کنید .
 2 . ابزار Bezier را انتخاب و یک کادر همانند تصویر زیر بکشید .
2 . ابزار Bezier را انتخاب و یک کادر همانند تصویر زیر بکشید .

 3. در مرحله بعد ابزار Shape tool را انتخاب کرده و روی کادر کشیده شده کلیک کنید .
3. در مرحله بعد ابزار Shape tool را انتخاب کرده و روی کادر کشیده شده کلیک کنید .

 4. بعد از انتخاب ابزار Shape tool نقاط ترسیمی کادر ایجاد می شود . می توانید در نوار ابزار بالای صفحه گزینه ها یا تنظیمات ابزار را مشاهده کنید . (آموزش ابزار Shape tool به طور کامل داده شده است)
4. بعد از انتخاب ابزار Shape tool نقاط ترسیمی کادر ایجاد می شود . می توانید در نوار ابزار بالای صفحه گزینه ها یا تنظیمات ابزار را مشاهده کنید . (آموزش ابزار Shape tool به طور کامل داده شده است)
من بعد از انتخاب کادر کشیده شده با ابزار Shape tool چند نقطه به کادر اضافه میکنم و پشت سرهم تغییرات لازم را اعمال میکنم .اگر روی خط دوبار کلیک کنید در هر کجای کادر کشیده شده یک نقطه ایجاد می شود . از نوار تنظیمات هم می توانید این کار را انجام دهید .
 5. حالا کافیه با موس روی نقطه ها کلیک کنید و آنها را به طرفین همانند تصویر زیر درگ کنید
5. حالا کافیه با موس روی نقطه ها کلیک کنید و آنها را به طرفین همانند تصویر زیر درگ کنید
 6. روی نقاط ترسیمی کلیک میکنم و با انتخاب گزینه curve فرم شکل را تغییر میدهم .
6. روی نقاط ترسیمی کلیک میکنم و با انتخاب گزینه curve فرم شکل را تغییر میدهم .
 مرحله به مرحله برای شما عکس می گیرم
مرحله به مرحله برای شما عکس می گیرم




شکل کلی و تنه درخت کامل شد . حالا برای تغییر رنگ اگر روی پالت رنگ کلیک چپ کنید خط دور رنگش تغییر میکنه و اگر کلیک راست کنید داخل کادر رنگش تغییر میکنه.
برای تغییر رنگ کادر ابزار Uniform Fill را انتخاب کنید و درصد رنگی مشخص شده را وارد کرده و روی ok کلیک کنید . جایی که باید عدد وارد کنید با کادر قرمز مشخص کرده ام




طراحی تصویر درخت با CorelDRAW - قسمت اول
نرم افزار کرل را اجرا کنید .
1. از نوار ابزار بالای صفحه منوی Tools را انتخاب و بر روی گزینه New کلیک کنید .





من بعد از انتخاب کادر کشیده شده با ابزار Shape tool چند نقطه به کادر اضافه میکنم و پشت سرهم تغییرات لازم را اعمال میکنم .اگر روی خط دوبار کلیک کنید در هر کجای کادر کشیده شده یک نقطه ایجاد می شود . از نوار تنظیمات هم می توانید این کار را انجام دهید .







شکل کلی و تنه درخت کامل شد . حالا برای تغییر رنگ اگر روی پالت رنگ کلیک چپ کنید خط دور رنگش تغییر میکنه و اگر کلیک راست کنید داخل کادر رنگش تغییر میکنه.
برای تغییر رنگ کادر ابزار Uniform Fill را انتخاب کنید و درصد رنگی مشخص شده را وارد کرده و روی ok کلیک کنید . جایی که باید عدد وارد کنید با کادر قرمز مشخص کرده ام